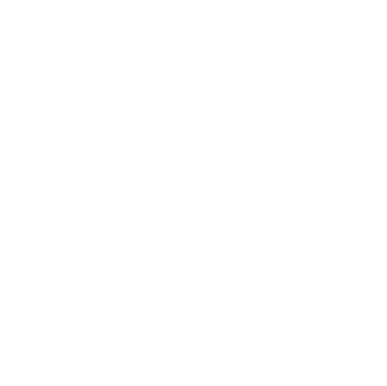If the period of included updates on your LightBurn license has expired you will need to renew your license to access the latest software updates (for more information, see: LightBurn: License Expiry and Updates).
We recommend always using the latest version of LightBurn.
Alternatively, you can continue to use a version released before the expiry of the period of included updates, henceforth referred to in the article as ‘license expiry’.
This article contains the following sections:
- How to check your license expiry date
- LightBurn will not open after downloading a newer version
- How to Download Older Versions of LightBurn
- How to Renew a LightBurn License
How to check your license expiry date:
You can check your license expiry in LightBurn from the menu bar, via Help > License Management. If your expiry date is not listed, please send your key to help@darklylabs.com for further assistance.

LightBurn will not open after downloading a newer version:
If your download a version released after your license expiry date, you may see an alert stating:
This version of Lightburn was released after your license expired. You will need to renew your license to use it, or revert to an older version.
To use LightBurn, you will need to either renew your license or download a version released before the expiry of your license.
How to download older versions of LightBurn:
Older versions of LightBurn are available via the following link by scrolling down and expanding the ‘Assets’ for the desired release, then selecting the appropriate version for your operating system: LightBurn: Download

Remember, If your license has expired, the release date must be before the license expiry date.
How to renew a LightBurn license:
To renew your license for access to the latest updates, please refer to the instructions available here: LightBurn: License License Expiry and Updates