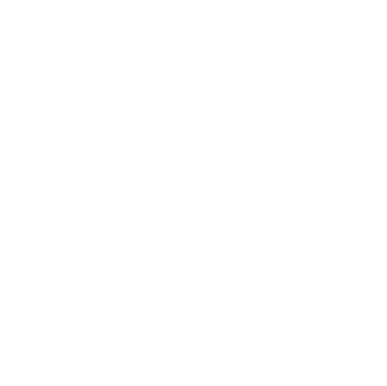If you are experiencing an error when you enter your LightBurn license key, or are being asked for your key each time you open LightBurn, please check the relevant steps below:
This article contains the following sections:
- Time/Date Error
- Asked to enter the license each time LightBurn is opened
- LightBurn is unable to connect to the license server
- Using a computer not connected to the Internet
- No Emblaser Menu
- If the issue remains
Time/Date Error:
If your computers time and/or date have not been synced, you may encounter the following error:
Your clock is wrong or the TIME has been tampered with.
- To resolve this on a Windows machine, please follow the steps below:
- Right-click the Time/Date on the task bar
- Choose Adjust date/time settings.
- In the Date & Time window, click the [Sync now] button to make sure your computer time match network time.
- If it’s not already set, turn on the ‘Set time automatically‘ switch also.
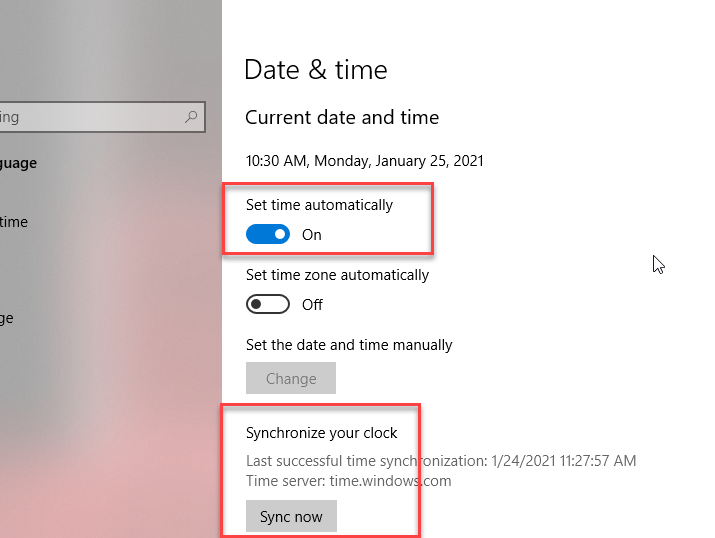
Asked to enter key each time LightBurn is opened:
This can occur if you have a ‘floating’ type license (non-standard) but have not performed the correct license installation steps, which can be found here: LightBurn Software: How to Install a Floating Licence
Note: The Command Line / Terminal steps listed allow LightBurn to retain and validate the license automatically each time this is required.
Lightburn is unable to connect to the license server:
In order to validate your license, LightBurn needs to connect to the LightBurn license server. On some systems/networks (particularly school networks) there can be firewall/security settings preventing applications from connection to the network.
If you receive an alert when attempting to enter your license key stating LightBurn was unable to connect to the server, please ensure the following is set up on your network
Whitelist api.cryptlex.com for port 443
If you are on a school network, please forward a link to this page to your IT department and ask that they whitelist the above.
If you have a hardware based router firewall, you will have to set it as a port forward in the hardware exception list. Please refer to your routers documentation for further details.
If you are using Windows Defender, you should see a pop up which will ask if LightBurn can use the port. Once accepted, LightBurn should be able to connect.
For other firewalls, please refer to the product documentation on allowing exceptions / how to whitelist a site.
Using a computer not connected the the internet:
If your computer is not connected to the internet, you will need to perform the following steps to validate the license:
- In LightBurn, open the License Manager via the menu bar: Help > Mange License
- Enter your license key, then click [Request Offline Activation].
- You will be asked to save a file that contains the machine fingerprint as an offline request.
Save this to an external USB drive. - Eject the drive and take it to a machine with a internet connection.
- Email the file to support@darklylabs.com with your license key and a brief message indicating you require an “offline activation”.
- We will send you back an offline validation file*, which you can take back to the computer without internet access and use to validate your key from the License Manager. Note: *this may take up to 48hrs as it is a manual process.
No Emblaser Menu:
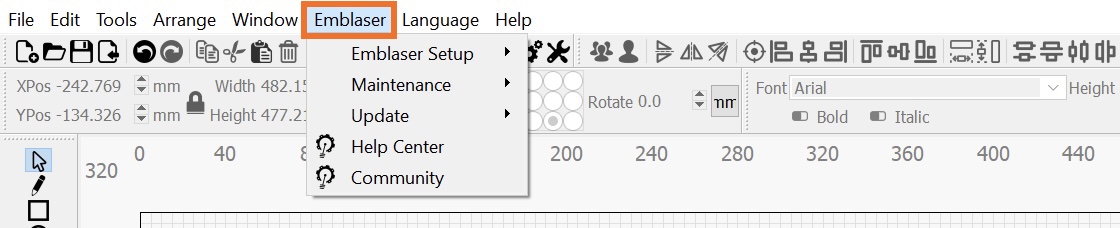
If you do not see the Emblaser menu item in the menu bar it could be because you are not using a LightBurn key from Darkly Labs. Software keys from Darkly Labs enable the Emblaser features within LightBurn which are otherwise inaccessible on keys purchased directly from LightBurn.
If you purchased a key from Darkly Labs, or one was included with your Emblaser and you do not see the Emblaser menu, please try the following: LightBurn: How to Manually Create a Device
If the issue remains:
If you are still experiencing issues, please send an email to the following address with your license key and a brief description of the issue (including screenshots of any errors presented) to: support@darklylabs.com