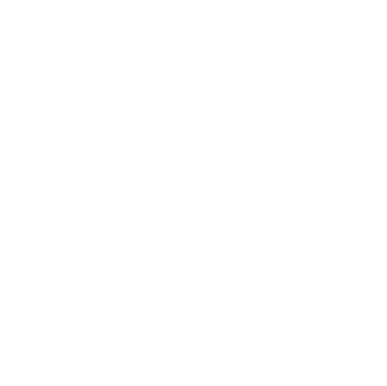How to manually create a device in LightBurn.
Step 1:
In the Laser tab, click the [Devices] button.
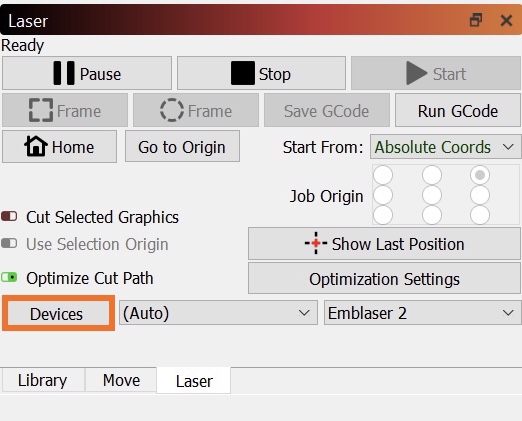
Step 2:
Click [Create Manually] in the Device window.
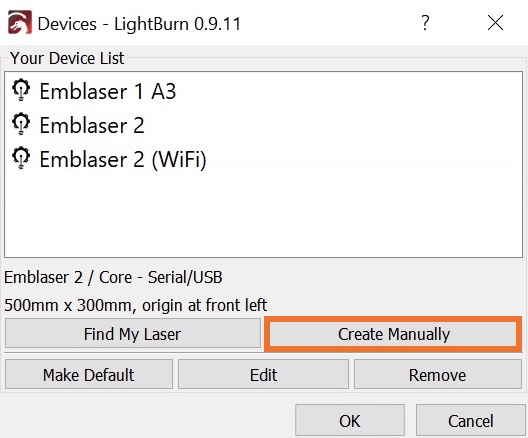
Step 3:
Select the appropriate Emblaser type from the list, then click [Next].
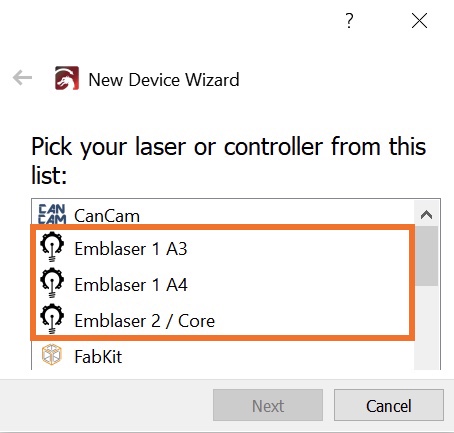
Step 4:
Select Serial/USB (recommended) or Ethernet/TPC for WiFi connection, then click [Next].
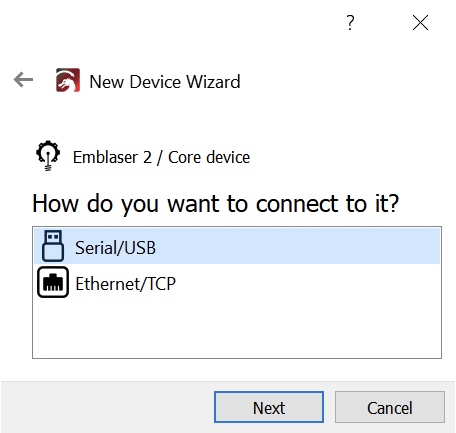
Step 5:
Name your new device so that it can be easily identified.
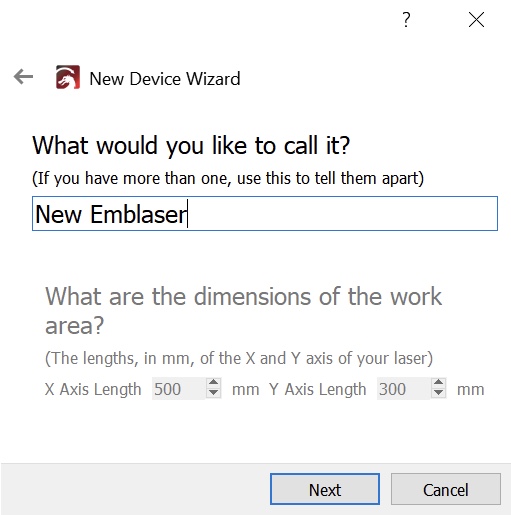
Step 6:
Click [Next], then [Finish].
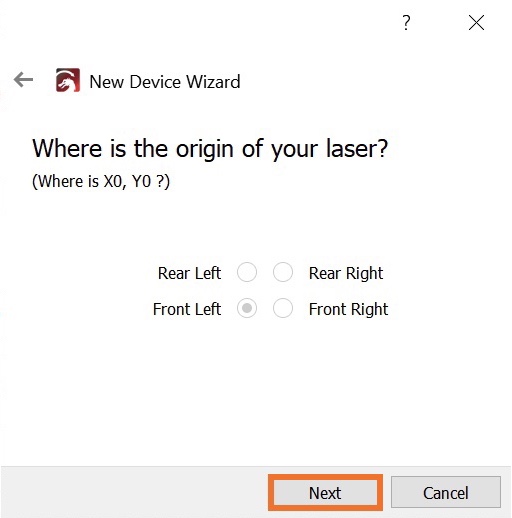
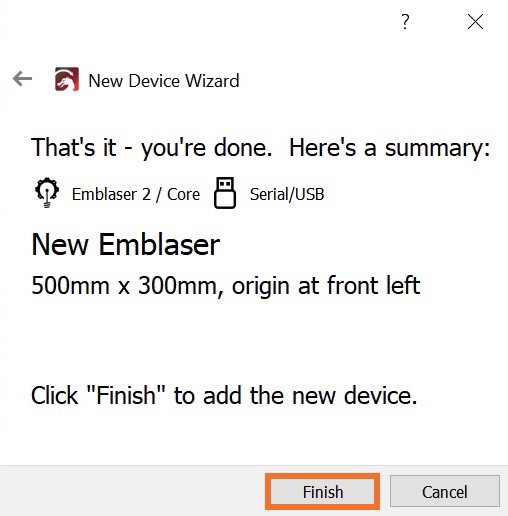
Step 7:
If you have multiple devices listed, to ensure the new device is always used, select it from the list and click [Make Defualt].
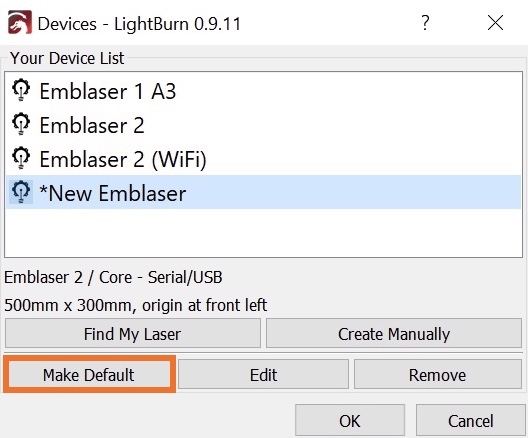
Done!
If you continue to experience issues with LightBurn or your Emblaser, please contact us at support@darklylabs.com with the following information:
- What version of Lightburn are you using?
- Is the Emblaser menu visible?
- Does the Emblaser home correctly when first turned on?